In a shared calendar, often you want to show different categories of event as different colours. I recently had to set up a calendar for lab bookings which would show whether a booking was for a full-time event, for instance a user using a piece of machinery, or an intermittent event such as a user popping in to use a microscope quickly, or running a long-term experiment in a machine that would not require full-time attendance.
SharePoint being SharePoint, this was a nontrivial experience, quite the opposite of simply setting an event colour on something like Google Calendar.
As it took me a while, I thought i'd document how to do it so it could hopefully speed it up if I have to do it again, or if anyone else wants to know how to do it simply and easily.
If you already have a calendar set up you want to use, skip to Part 2!
Part 1 - Create calendar
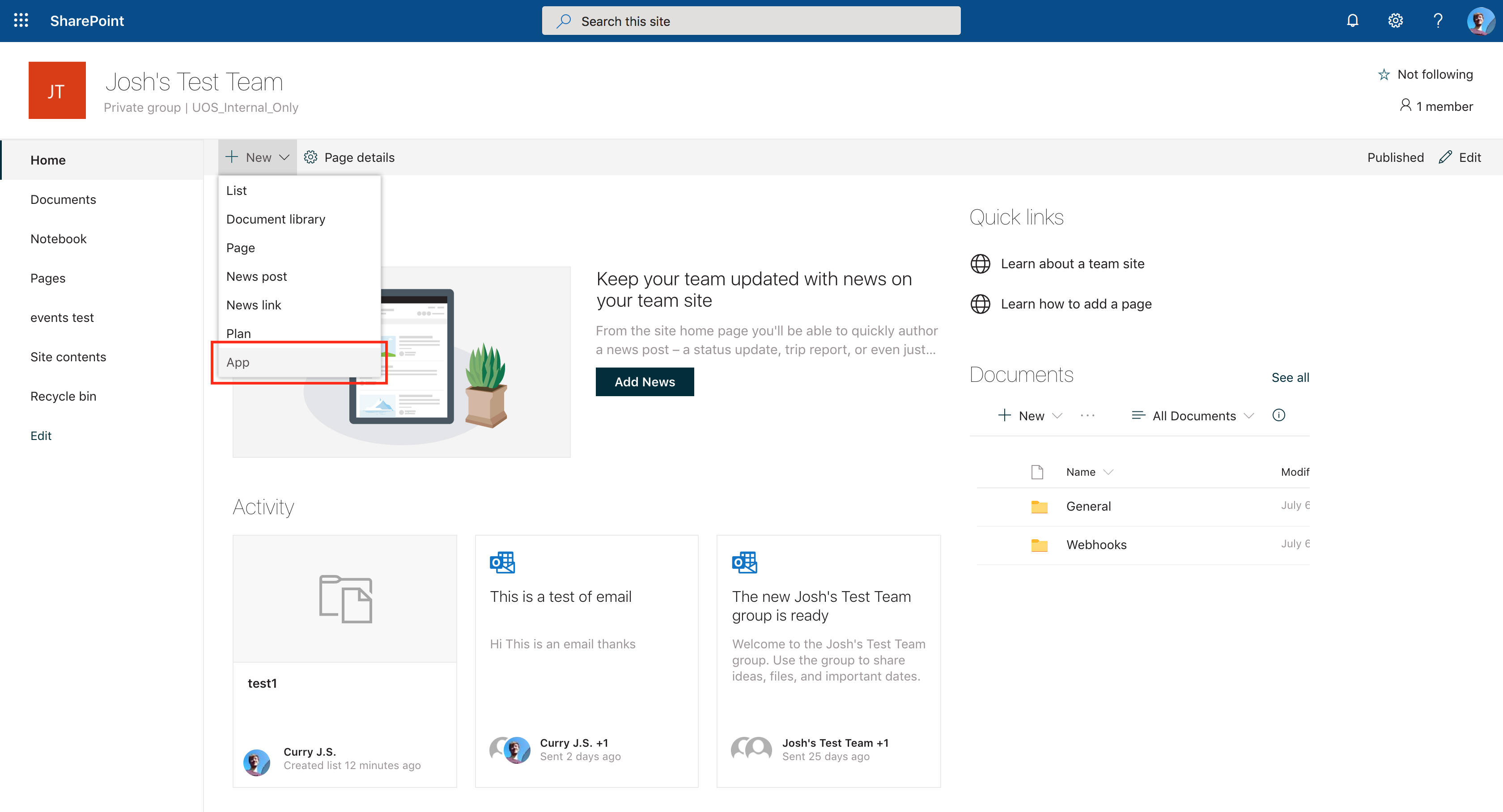
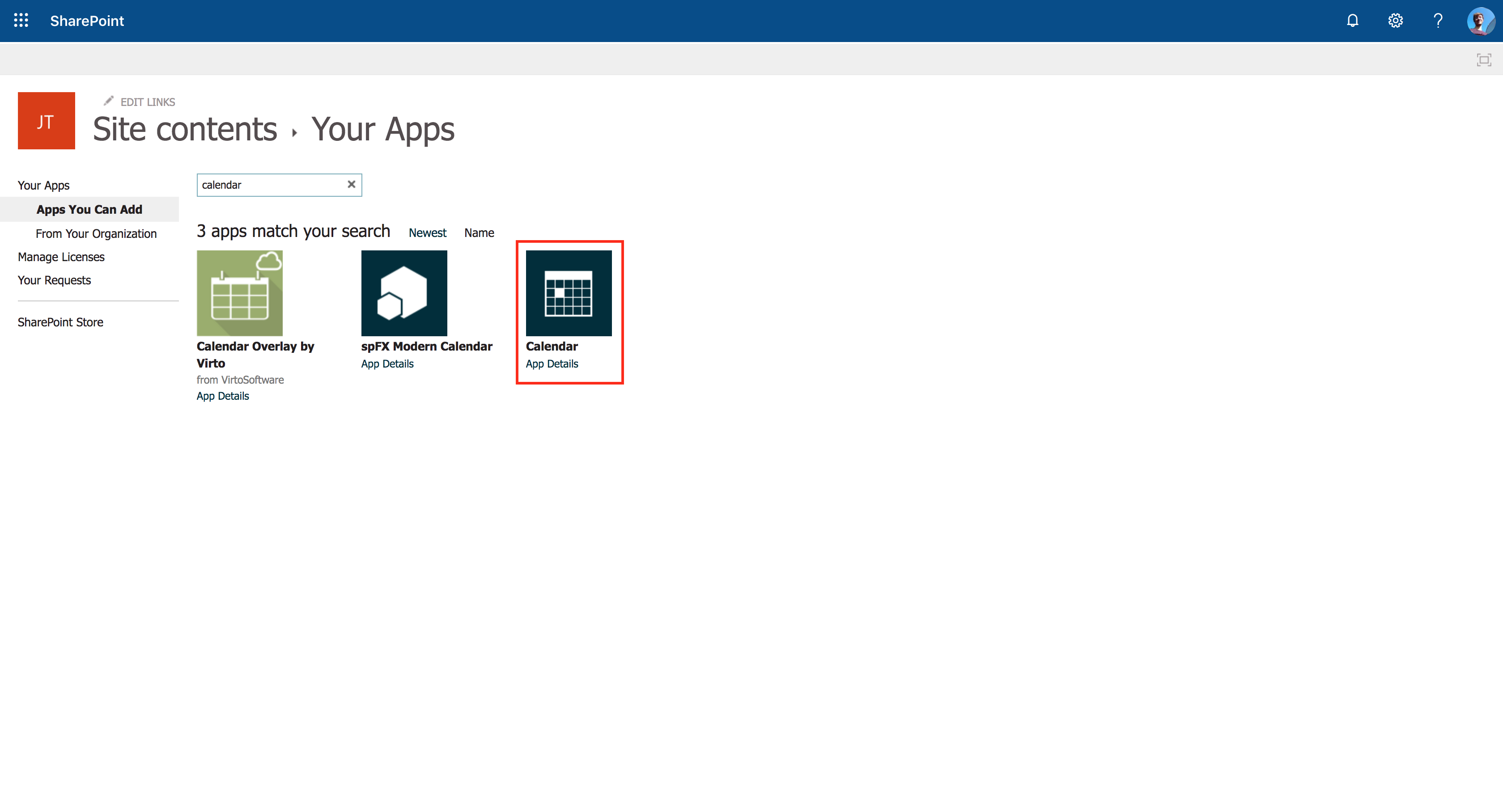
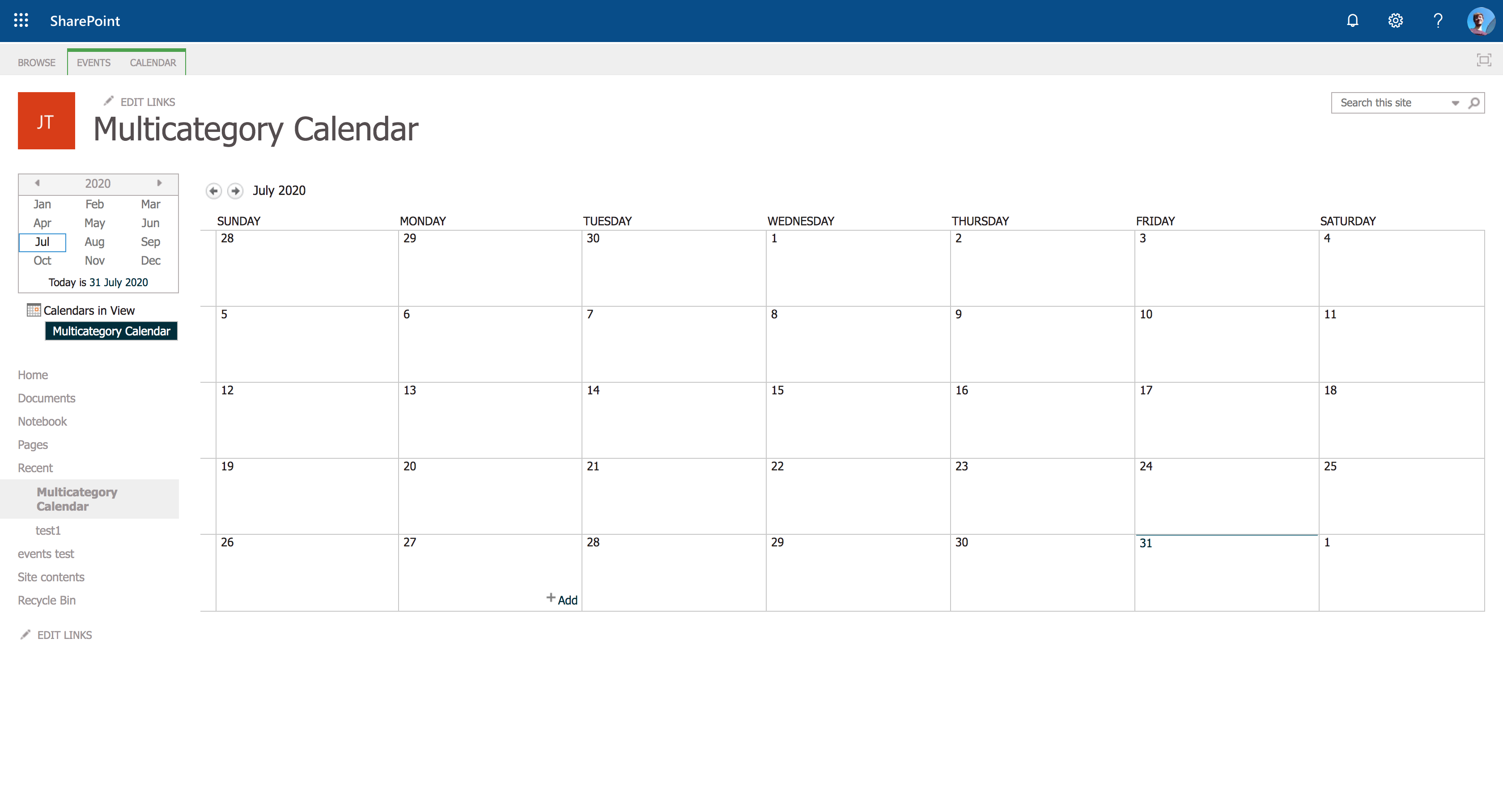
Ok, so now we have installed and set up a new Sharepoint calendar in the group. Now, let's set up the different categories of event we want to be different colours.
Part 2 - Add categories
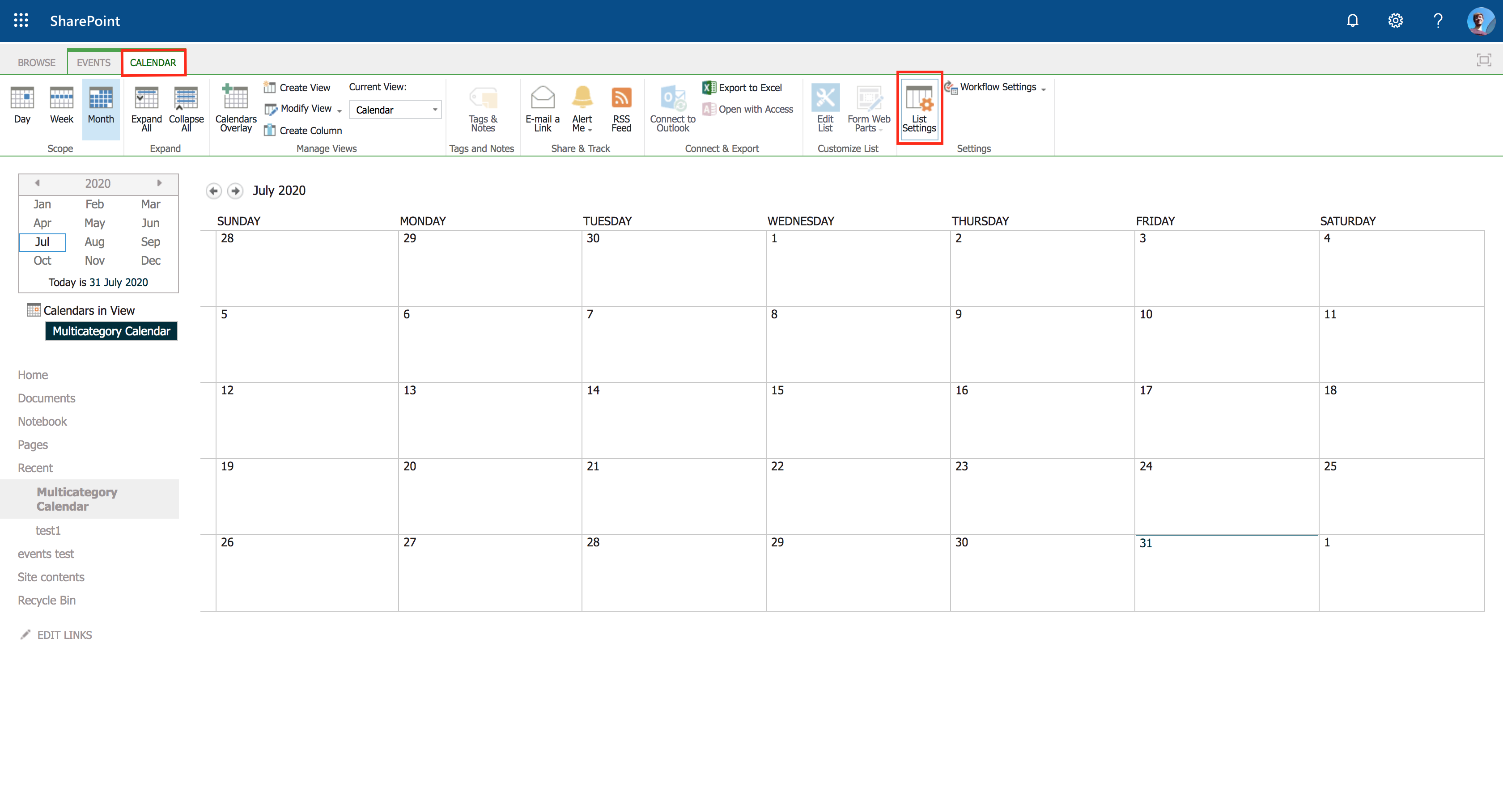
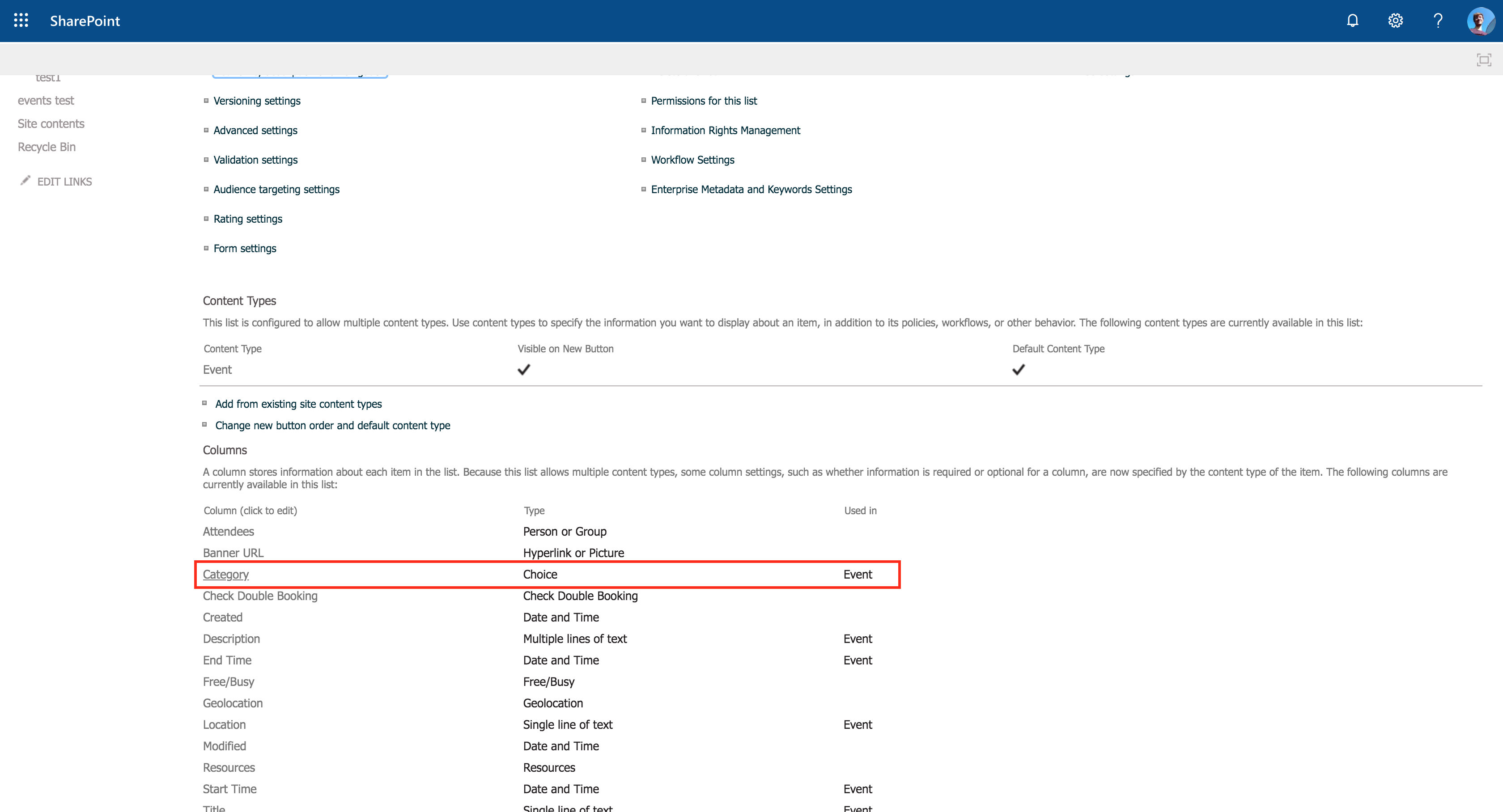
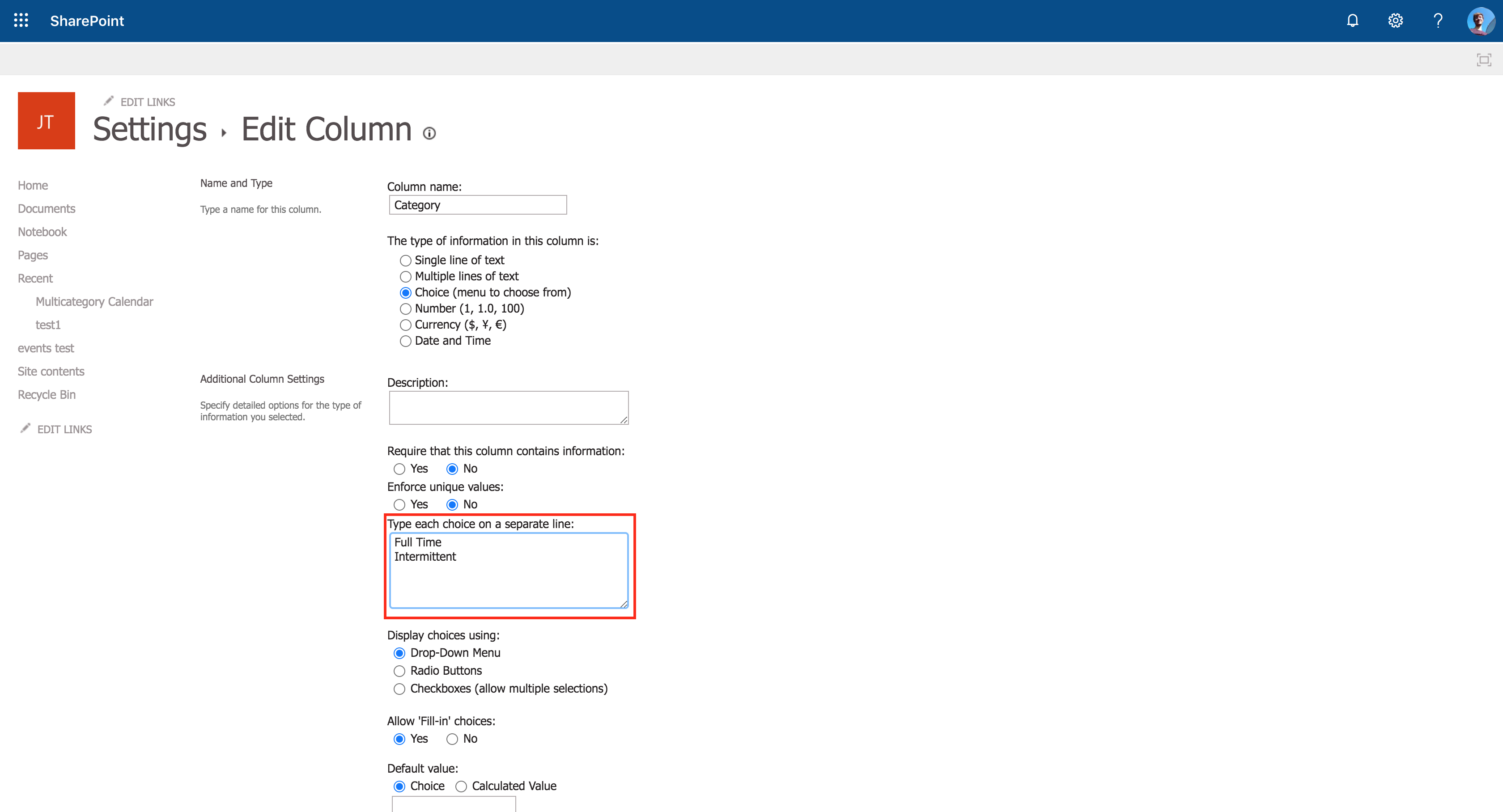
Now, we've got different categories we can add to our events, but they all show up as the same colour. In the next part, we will set up some test events to check we're doing things right for the next steps.
Part 3 - Add test events
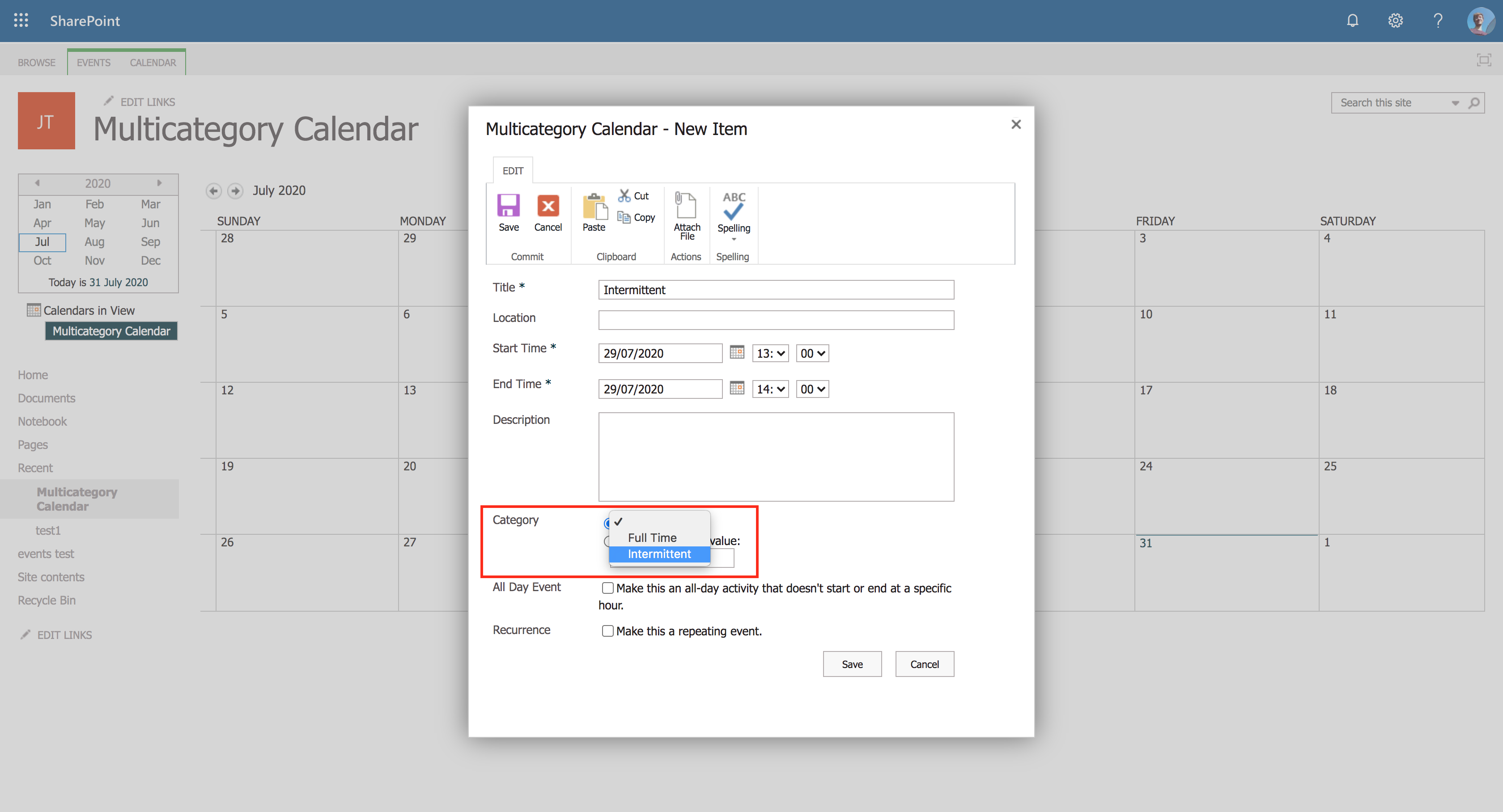
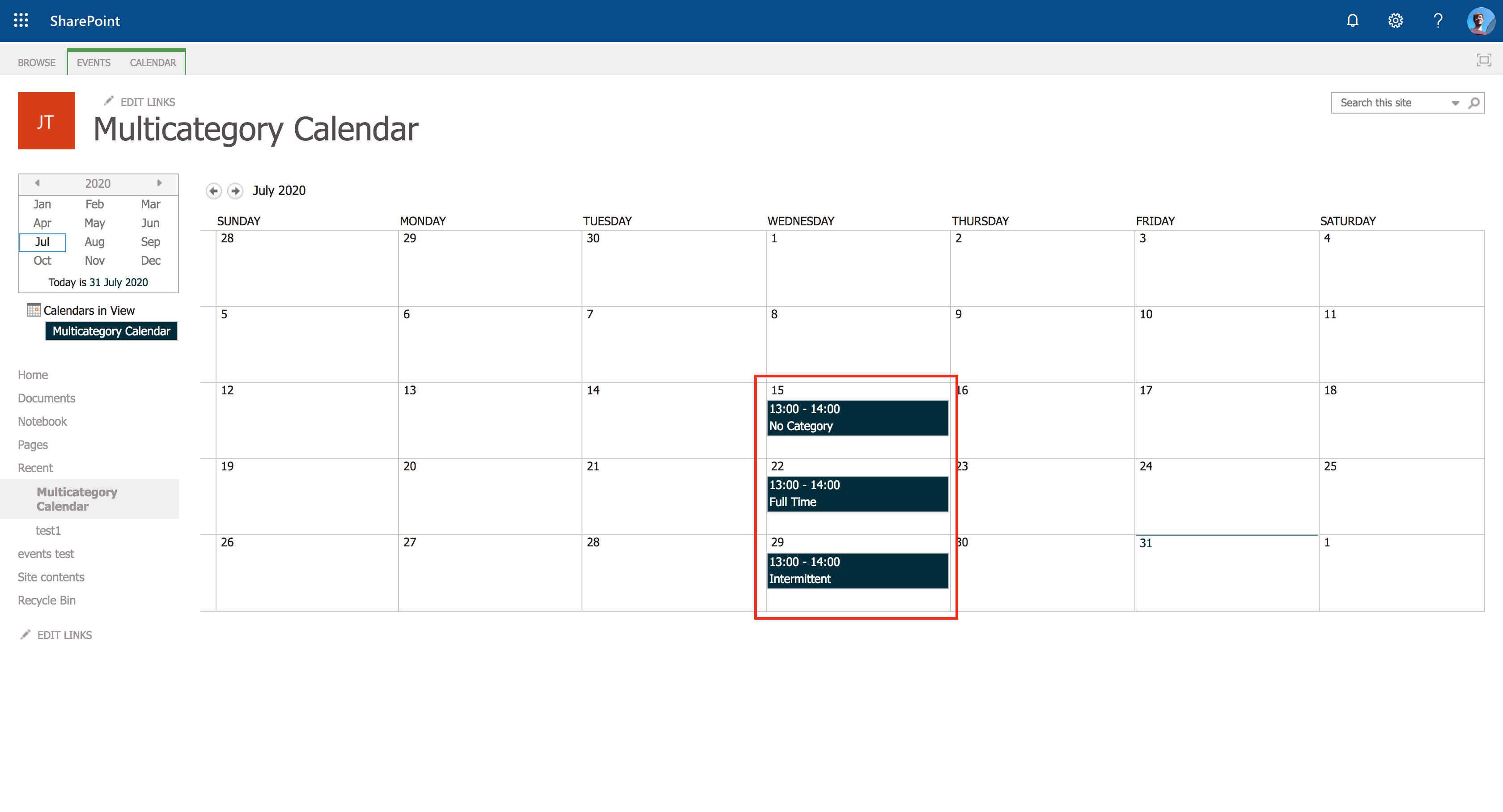
Ok now we've got a test event with No category (this is important, as people will forget to add the category, and we don't want the event to just disappear), and test events for each of our categories. Now, let's create a view for each category.
Part 4 - Create new views for each category
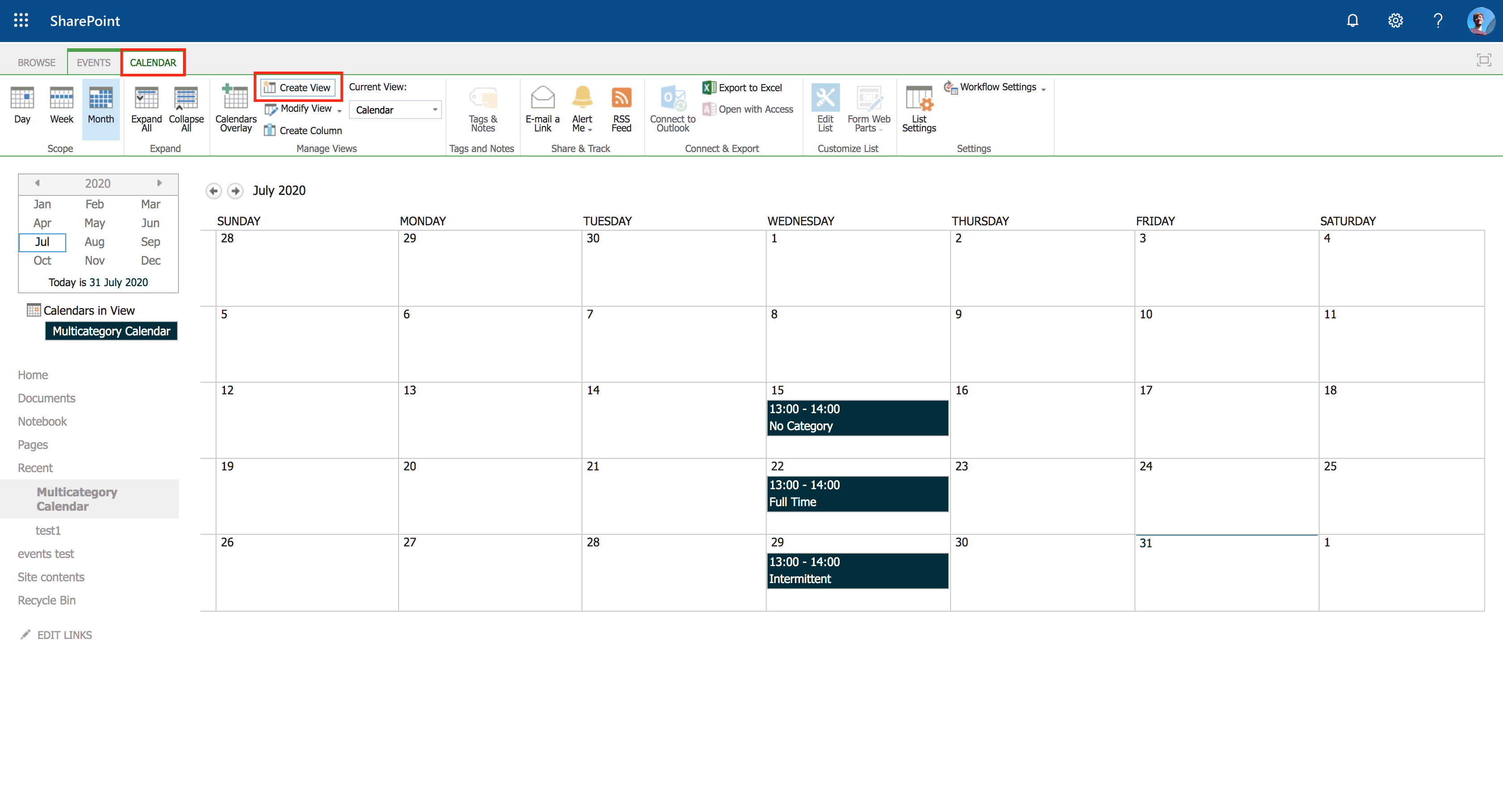
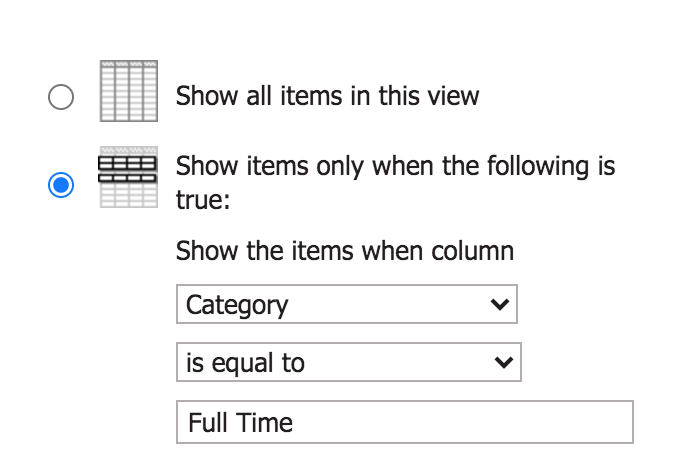
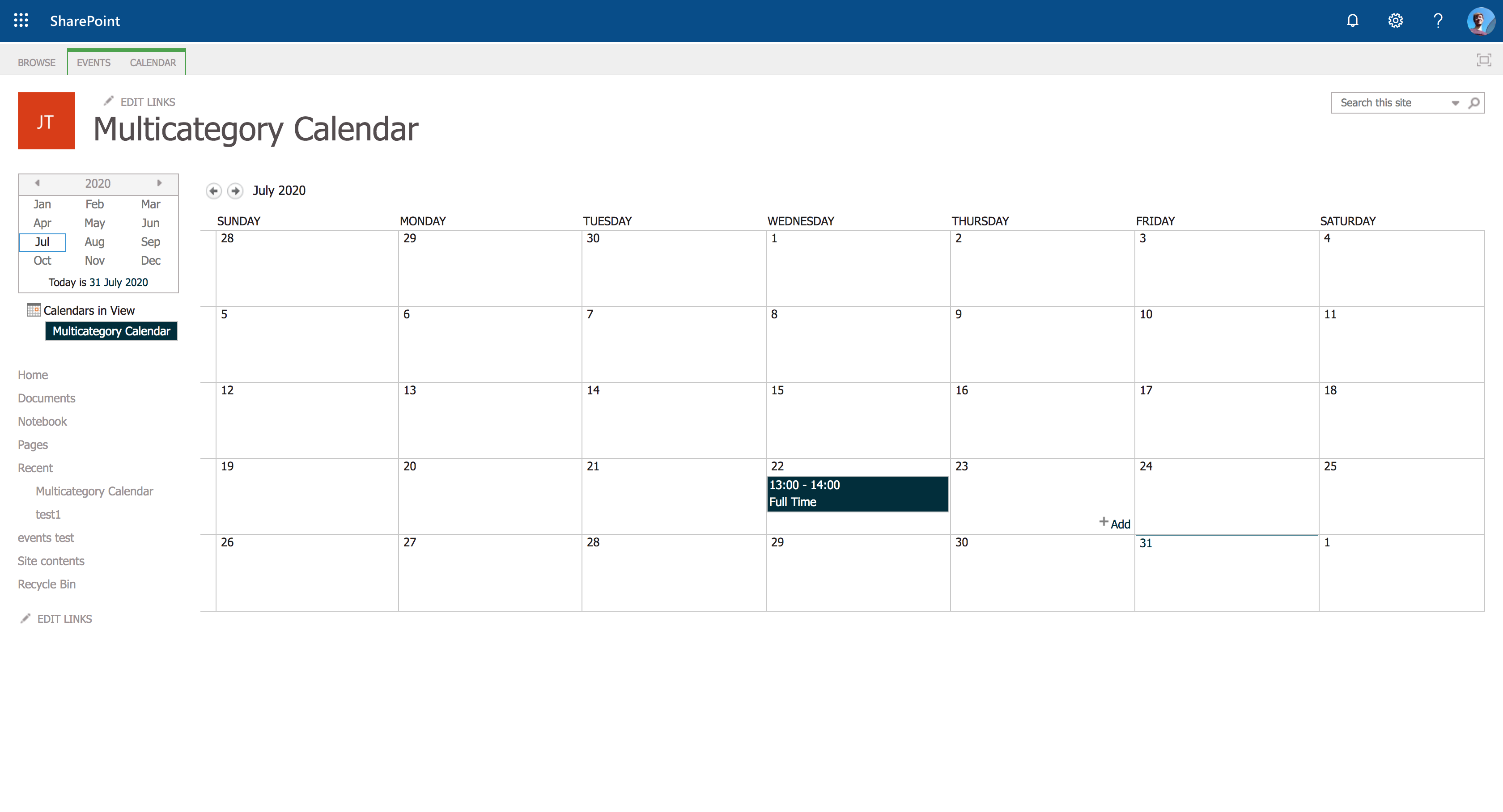
Repeat these steps for each of your categories, (in my case twice).
There is no need to repeat it for events of no category as we'll set up the default calendar view to show these in the next step.
Part 5 - Main view setup and overlays.
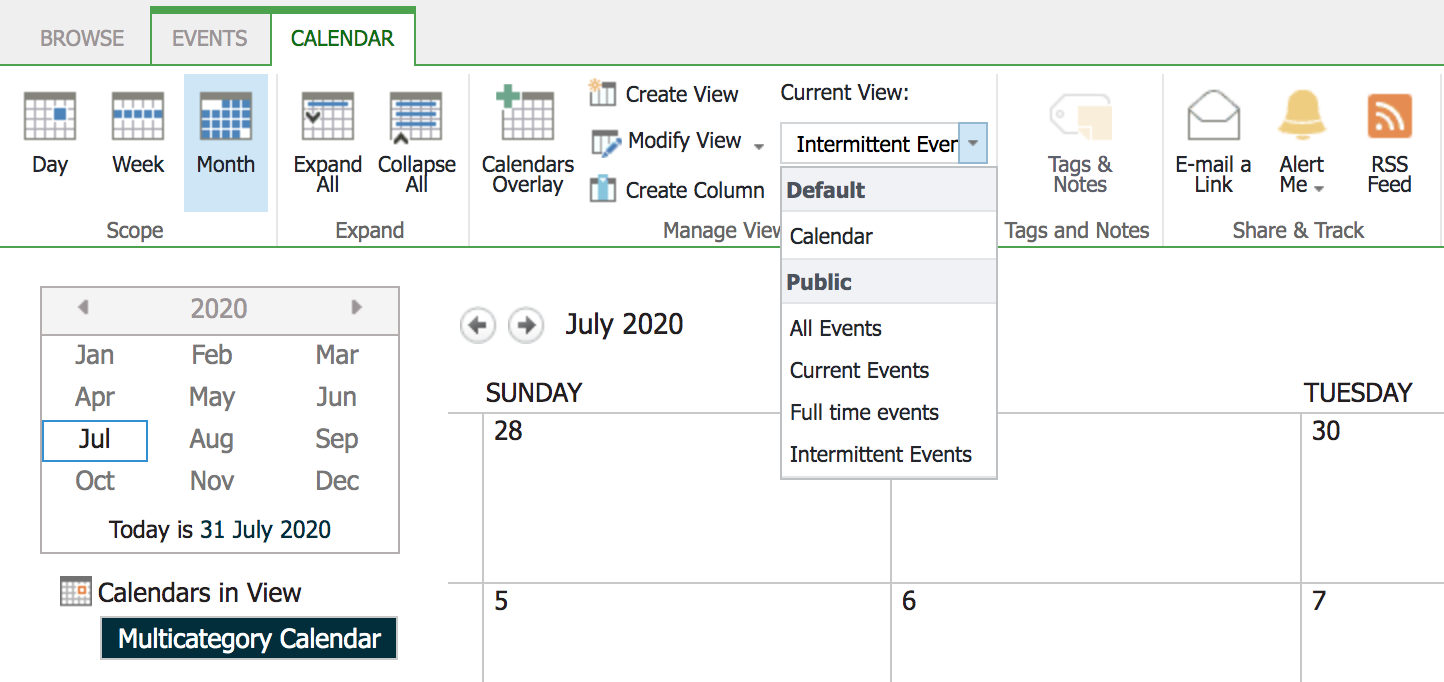
This view is the default one that loads when you click on the calendar.
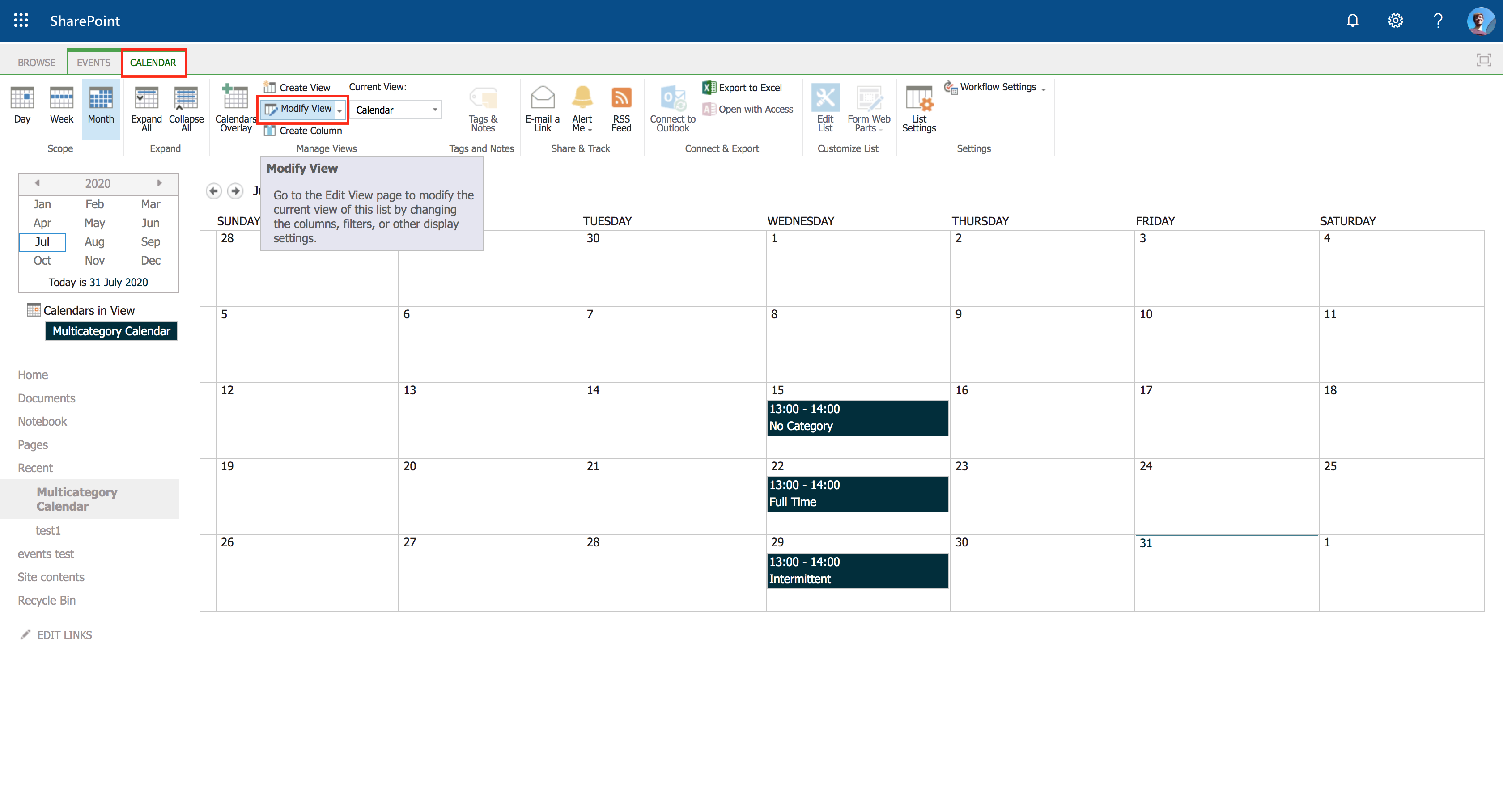
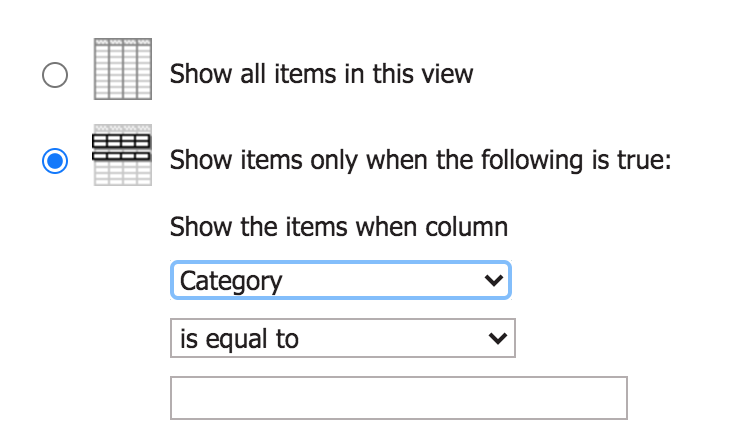
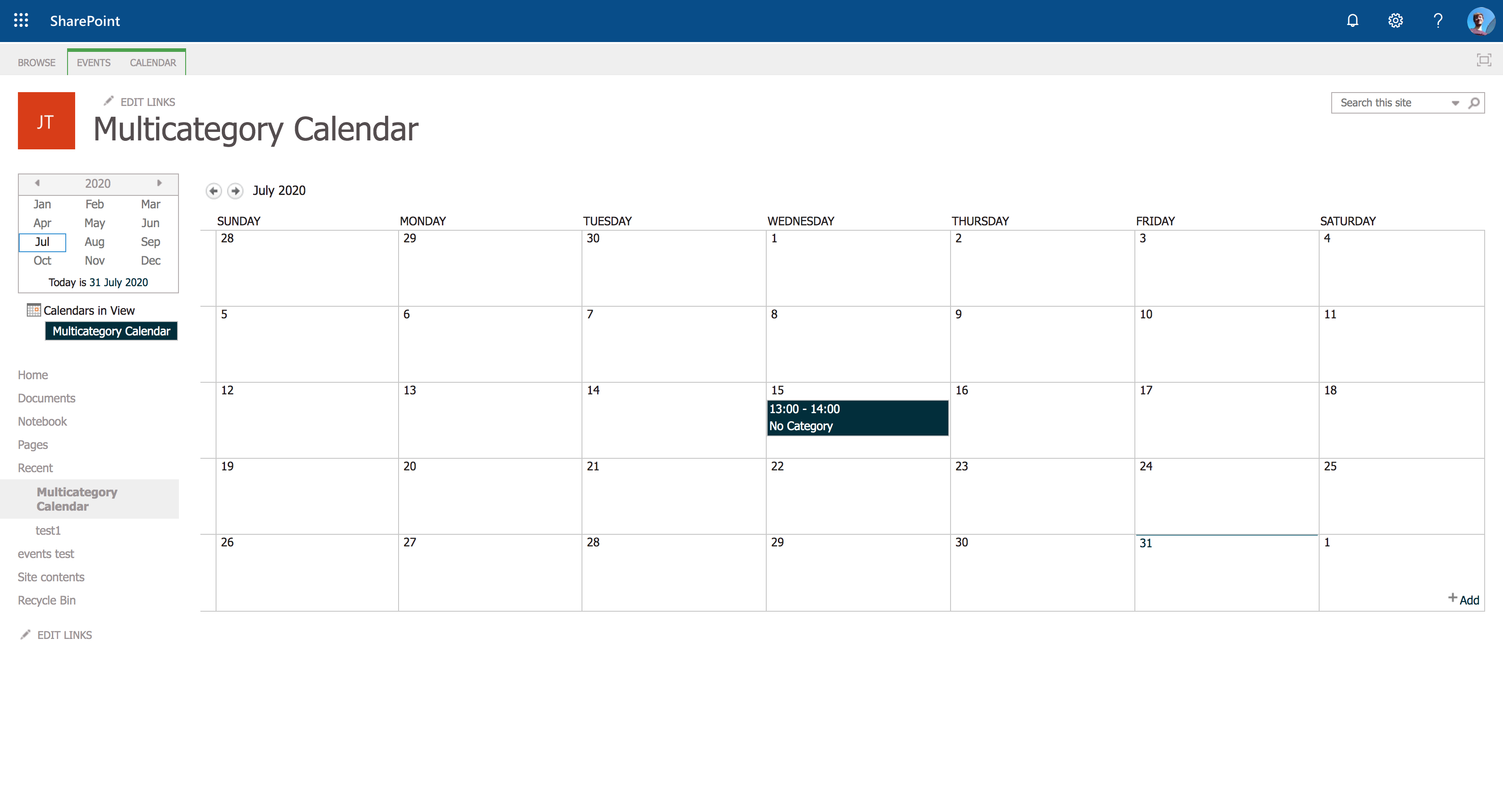
So we've just edited the default view to only show events that don't have a category. If you miss this step, you'll have events showing up multiple times when we overlay the calendars, once in the new overlays we're about to make, and once in the default view.
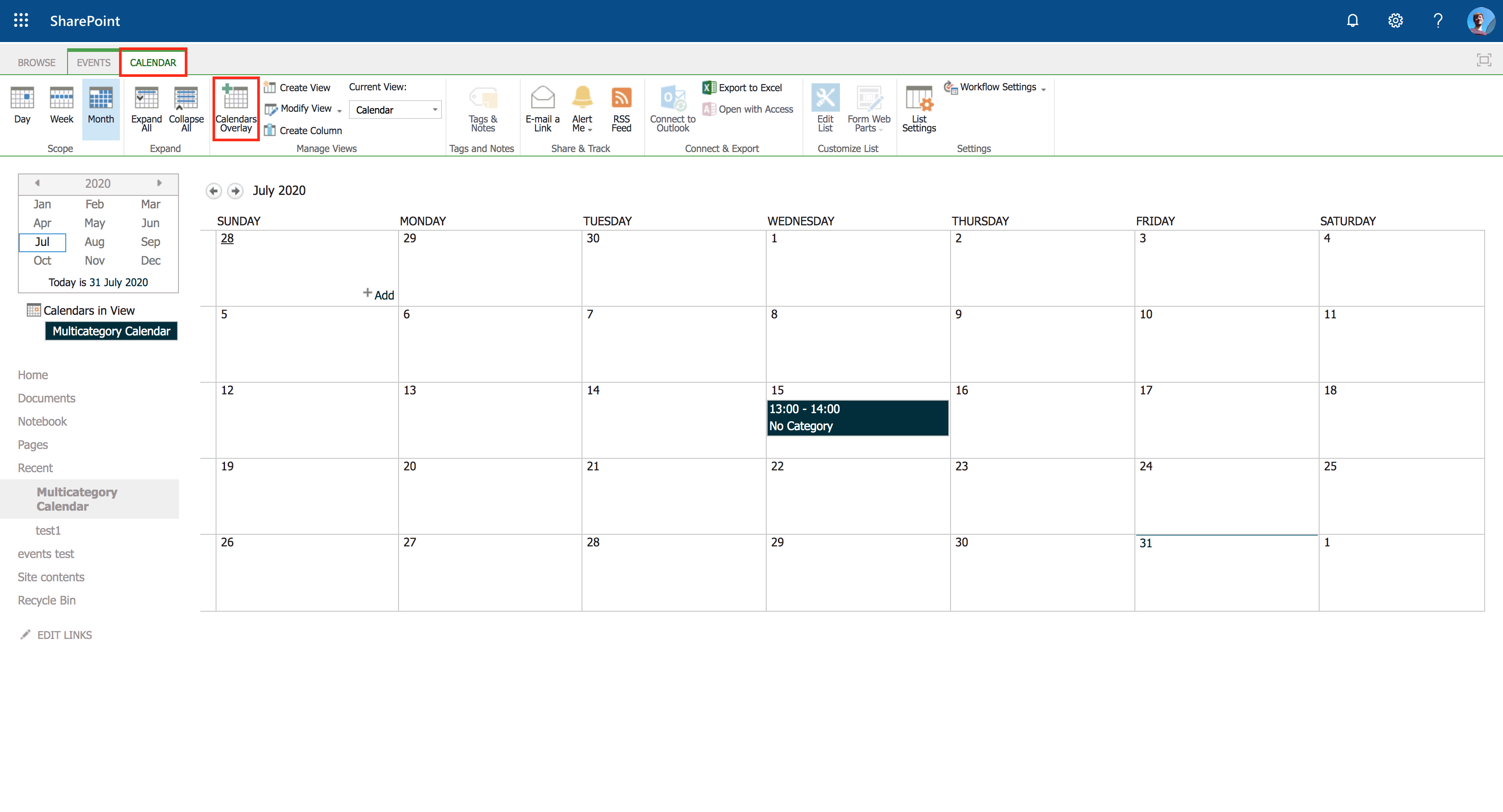
The "new calendar" button is a bit difficult to see on the overlays page. It is there I promise!
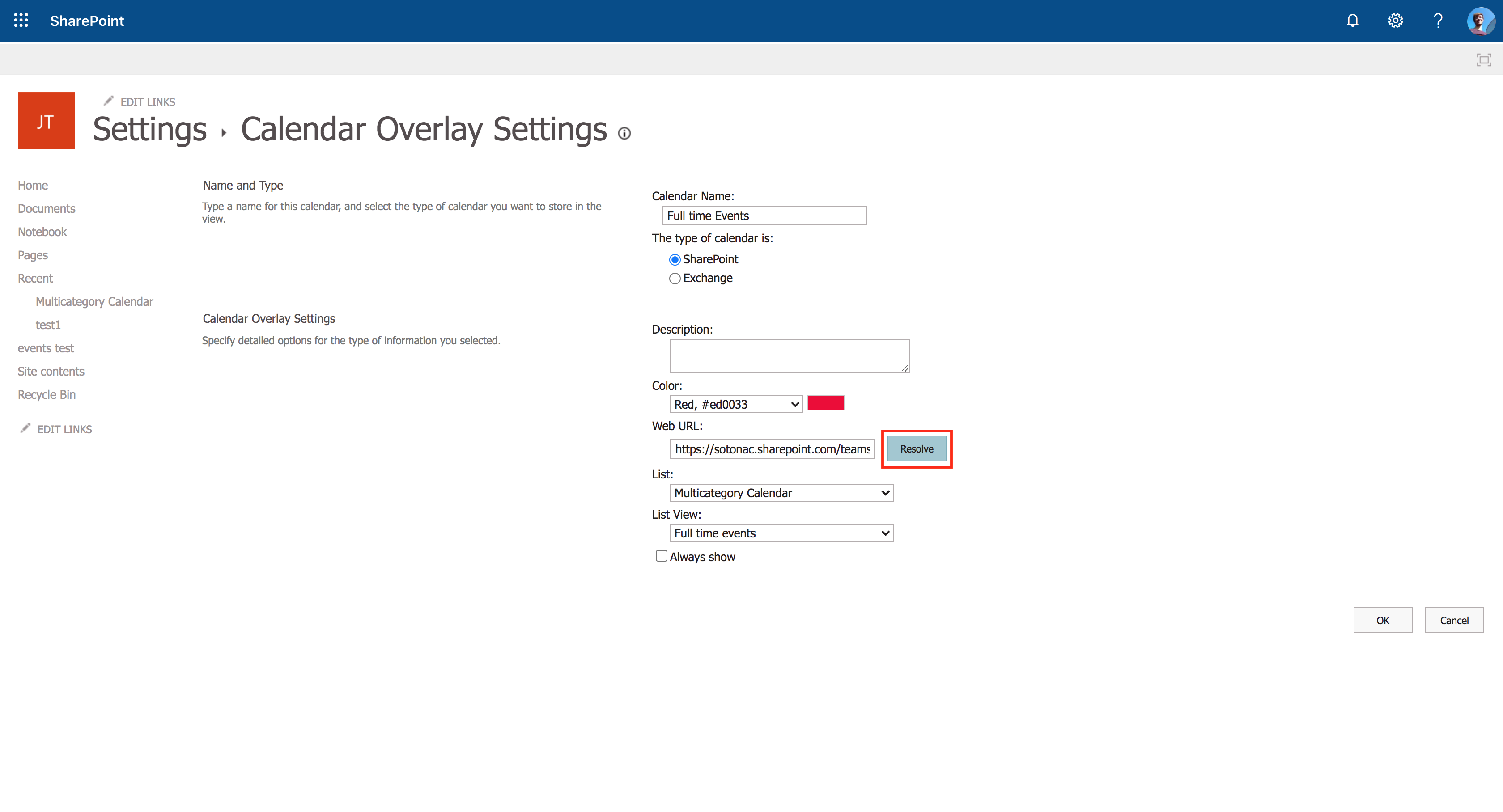
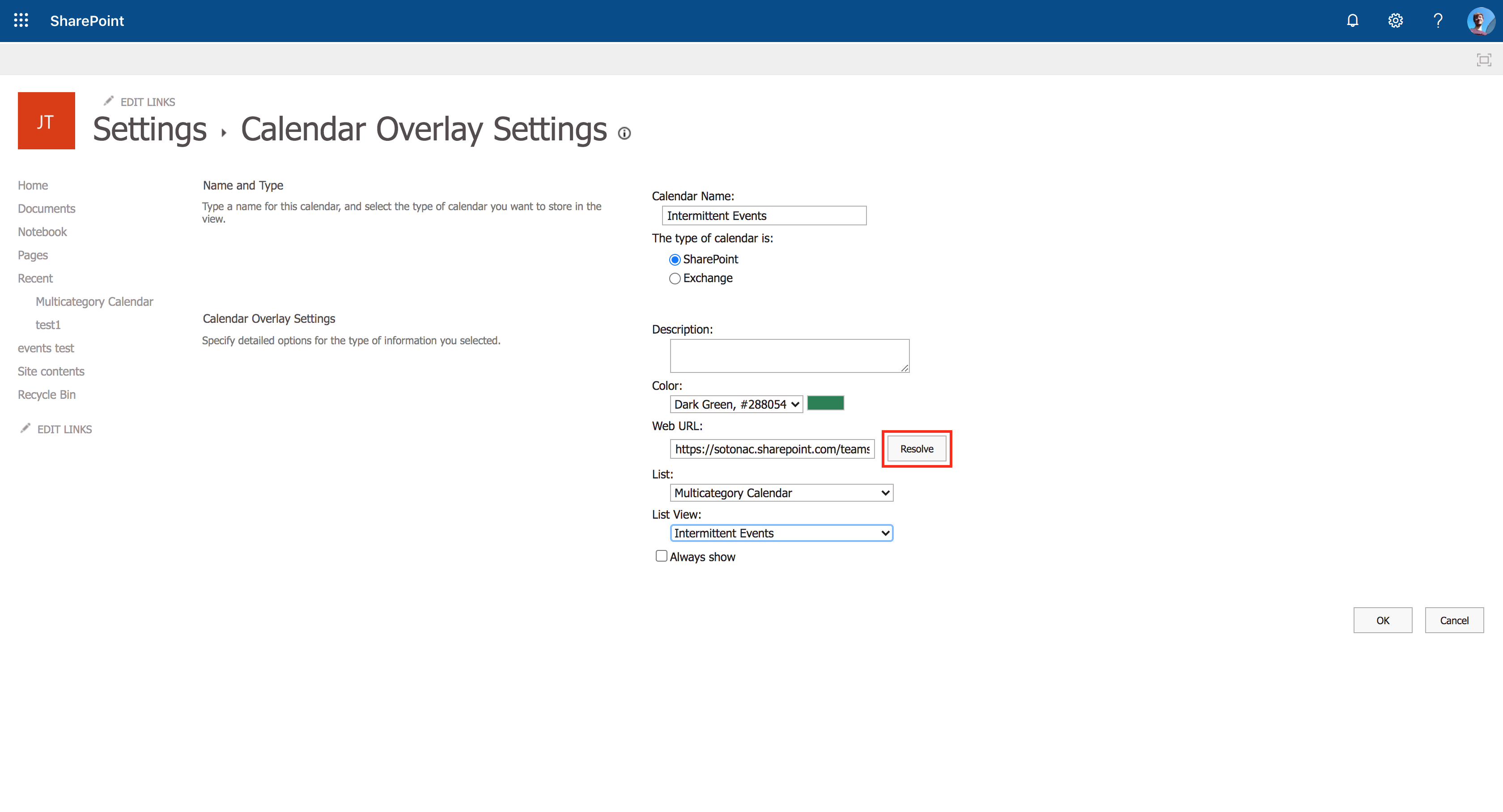
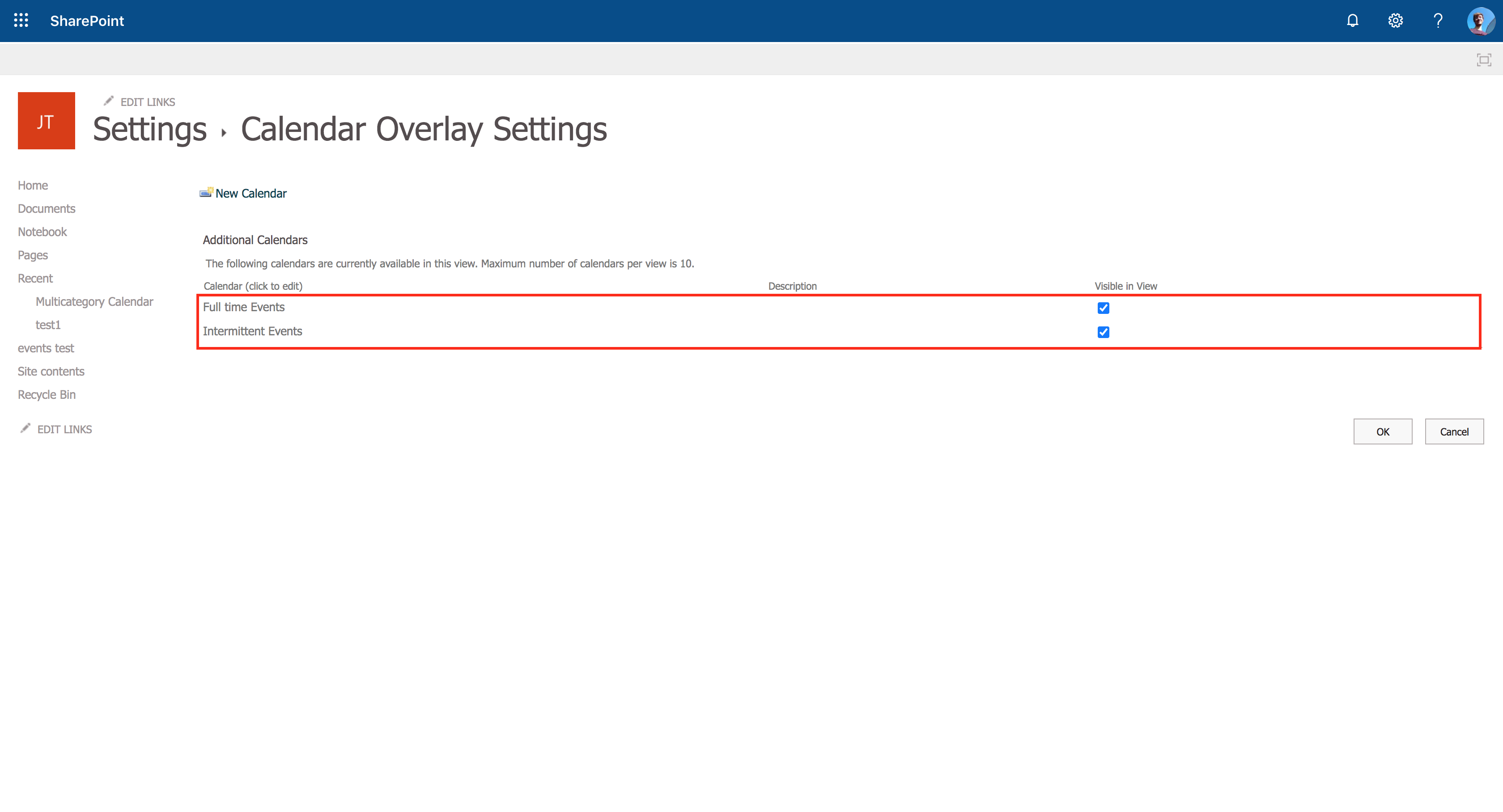
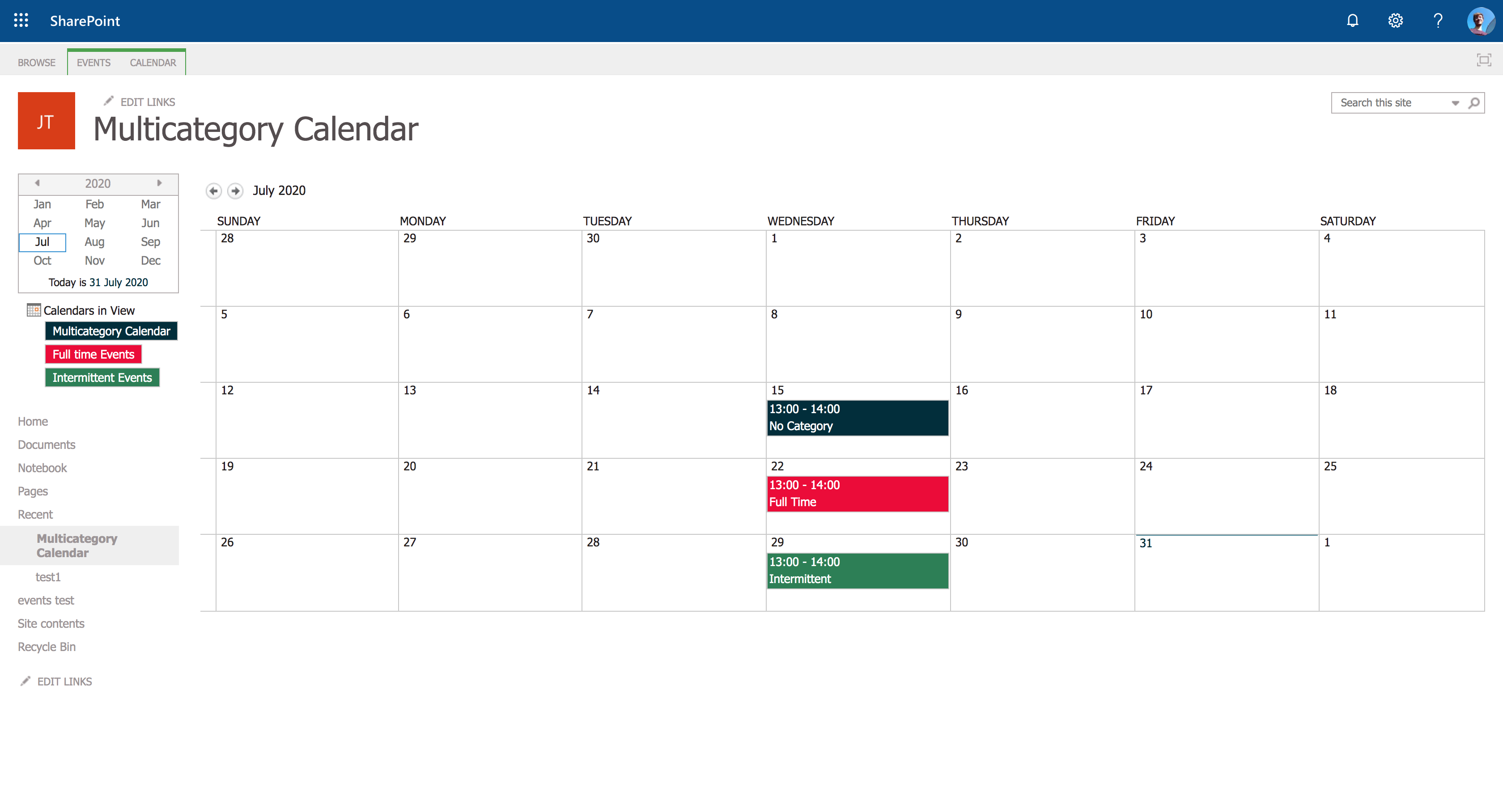
Congratulations, you now have multicoloured events in different categories in your calendar!
